How to install Ubuntu along with windows
How to install Ubuntu along with windows
This detail guide tells you about how to dual boot ubuntu with windows.
Ubuntu : Their are many open source linux distribution on the internet. But for the beginners ubuntu is considered to be the best . If one has to use a linux distro it preferred to dual boot with windows and i too preferred that . In this tutorial we will learn How to install Ubuntu along with windows.
Here , before starting i will like to mention that the steps i will be sharing with you are also applicable to other linux distro's .So,now we finally start
Follow the steps below to install Ubuntu in dual boot with Windows:
Step 1. Create a live usb or disk
Download and create a live USB or DVD. In Windows, my favorite tool to create a live USB is Universal USB Installer.
Step 2: Boot in to live USB
Plug the live USB or disk in to the computer and restart the computer. While booting the computer press F10 or F12 function key (defers from computer to computer) to go to the boot menu. Now, choose the option to boot from USB or Removable Media
Step 3: Start the installation
It will take some time to boot in to the live USB or disk. Once booted, you will be immediately provided with option to either try Ubuntu or install Ubuntu. Even if you choose to try, you can find the option to install on the desktop
First few screens are pretty straight forward. Just choose press continue:
Step 4: Prepare the partition
This is the most important part of the whole dual boot installation. Where to install Ubuntu? Windows is already installed here, so, we’ll prepare a new partition for Ubuntu. In the Installation Type window, choose Something Else:
can see, I have 3 NTFS and some ext4 partitions. If you don’t have ext4 partition, don’t worry, we don’t need that. As you can see in the picture below, one of the NTFS partition consists of Windows installation. This should be untouched if you want to keep your Windows installation safe.
I presume that you have more than one NTFS (or FAT 32) partitions (i.e. Drives in Windows term) on your hard disk, with one of them consisting of Windows installation (usually C drive). What you need to do here is to delete a NTFS or existing ext4 partition and create some free space. This will delete all the data in that partition and this is why I asked you to verify if you have Windows installed in a different partition.
Click on the desired partition and press the – to delete the partition.
Step 5: Create root, swap and home
Once you have some free space on your hard drive, its time to install Ubuntu on it. Now, there are several ways to do it. But I prefer to to have a Root, a Swap and a Home.
Create a root partition first. Choose the free space available and click on +
Next step is to create swap partition. It is advised by many that Swap should be double of your system’s RAM size. You can choose the swap size accordingly
The next step is to create Home. Try to allocate the maximum size to Home because this is where you’ll be downloading and keeping the files
The next step is to create Home. Try to allocate the maximum size to Home because this is where you’ll be downloading and keeping the files.
Once you have created Root, Swap and Home partitions, click on Install Now button.
Step 6: Follow the trivial instructions
If you successfully created the partitions as mentioned above, you have almost won the battle. Rest is just some trivial steps to follow. You will be taken through a number of screens to select options like keyboard layout, login credentials etc. You don’t have to be a genius to figure out what to do here afterwards. I have attached screenshots for reference purpose here.
Once the installation is over, you will be presented with the option to keep trying live version or to restart the system.
And that’s it. On next boot, you will see the option of Ubuntu in the grub screen. And thus you can enjoy the beautiful, beginner friendly and world’s most popular Linux distribution. I hope you found this guide to dual boot Ubuntu with Windows helpful. If you need, you can change the boot order easily to make Windows your default OS. Since you have just installed Ubuntu 14.04, you can check out things to do after installing Ubuntu
Thankyou ,
And I'll be back with a different topic soon .





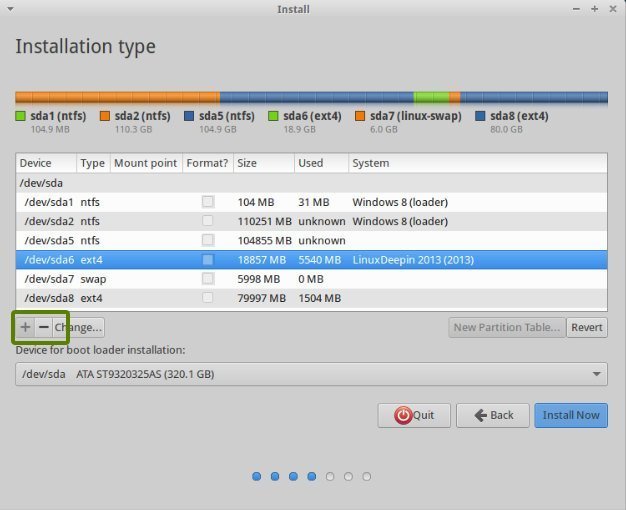







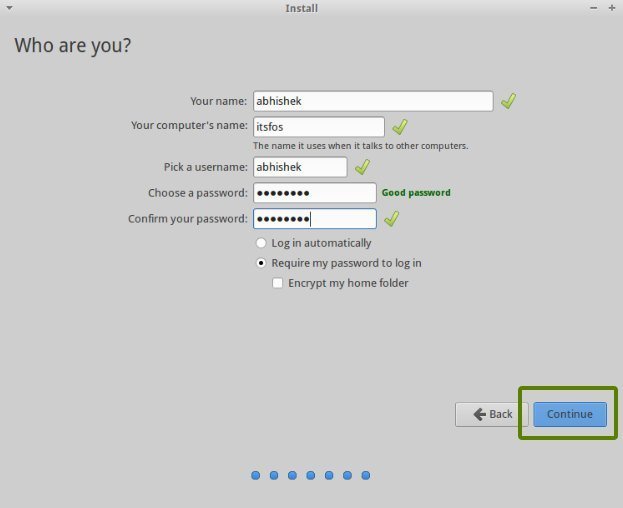



Thanks dude ,it helped me a lot
ReplyDeleteThis comment has been removed by the author.
Delete👍👍
DeleteNice bro
ReplyDeleteNice
ReplyDelete